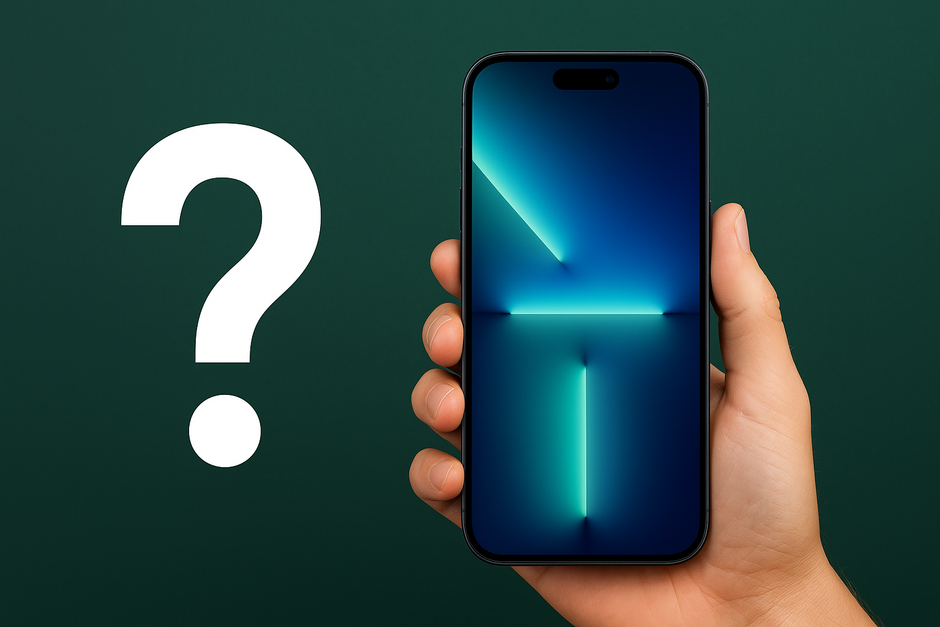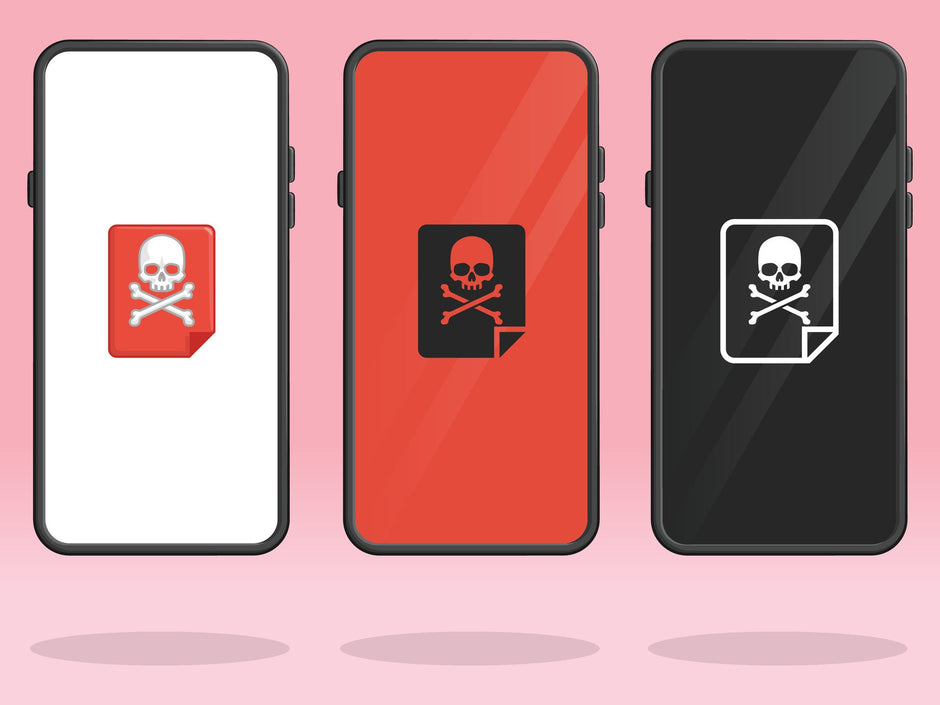Introduktion: Hvordan tilslutter man AirPods til MacBook?
AirPods er en fantastisk trådløs høretelefon, der blev udviklet af Apple. De er meget populære blandt brugere af Apple-produkter og er blevet et must-have tilbehør til både iPhone og MacBook samt andre Apple-enheder. Hvis du er en AirPods-bruger, der ønsker at tilslutte dine høretelefoner til din MacBook, så er du kommet til det rigtige sted!
I denne guide vil vi guide dig trin-for-trin, hvordan du nemt og hurtigt kan tilslutte dine AirPods til din MacBook. Så lad os komme i gang!
Trin-for-trin guide: Sådan tilslutter du AirPods til MacBook
Trin 1: Åbn din MacBook og gå til "Systemindstillinger"
Den første ting, du skal gøre, når du vil tilslutte dine AirPods til din MacBook, er at åbne "Systemindstillinger". Dette kan gøres ved at klikke på det lille Apple-ikon i øverste venstre hjørne af din skærm og vælge "Systemindstillinger" i dropdown-menuen. Du kan også finde "Systemindstillinger" ved at søge efter det i Spotlight-søgefeltet (det lille ikon i øverste højre hjørne af skærmen).
Når du har åbnet "Systemindstillinger", skal du klikke på "Bluetooth". Hvis Bluetooth ikke allerede er aktiveret på din MacBook, skal du vælge "Tænd Bluetooth" for at aktivere det. Når Bluetooth er aktiveret, skal du sørge for, at dine AirPods er i nærheden af din MacBook og er i tilstand til at blive tilsluttet.
Trin 2: Klik på "Bluetooth" og tænd for Bluetooth-forbindelsen, hvis det ikke allerede er gjort
Når du er i Systemindstillinger, skal du finde og klikke på "Bluetooth" ikonet. Hvis Bluetooth-forbindelsen ikke allerede er tændt, skal du aktivere den ved at klikke på "Tænd Bluetooth". Når Bluetooth er tændt, vil din MacBook automatisk lede efter tilgængelige enheder. Hvis dine AirPods er tændt og i nærheden af din MacBook, vil de blive vist på listen over tilgængelige enheder.
Trin 3: Åbn dit AirPods-etui og placer det tæt på din MacBook
Når du har åbnet dit AirPods-etui, vil du bemærke, at der er en lille knap på bagsiden af etuiet. Hold knappen nede, indtil LED-indikatoren begynder at blinke hvidt. Dette indikerer, at dine AirPods er synlige og klar til at blive tilsluttet en enhed.
Trin 4: Tryk på knappen på bagsiden af etuiet, indtil den hvide LED på etuiet blinker
Når du ser denne synlige indikator på AirPods etuiet, kan du slippe knappen og vente på, at MacBook'en fuldfører tilslutningsprocessen. Det er vigtigt at bemærke, at du kun skal trykke på knappen, når dine AirPods allerede er placeret i etuiet og er tændt. Hvis dine AirPods ikke er tændt, skal du først tænde dem, før du kan tilslutte dem til din MacBook.
Trin 5: AirPods vil nu dukke op på din MacBook under Bluetooth-enheder
Dine AirPods vil du være synlige for Bluetooth på din MacBook, og du kan i indstillingsvinduet på computeren vælge at tilføje en Bluetooth-enhed. MacBook'en søger efter enheder, og når dine AirPods vises, klikker du på dem for at oprette forbindelse.
Så er du klar til at bruge din AirPods med din MacBook!
Sådan bruger du AirPods med enheder fra andre producenter end Apple
AirPods er en populær trådløs hovedtelefon fra Apple, der giver dig mulighed for at lytte til musik, besvare opkald og bruge Siri uden nogen kabler. Mens AirPods let kan parres med en iPhone, iPad og MacBook, kan du også tilslutte dem til andre enheder, som ikke er produceret af Apple.
Her er en hurtig guide til, hvordan du kan tilslutte dine AirPods til din enhed:
1. Sørg for, at dine AirPods er tændt og i rækkevidde af din enhed.
2. Åbn "Indstillinger" på din enhed og klik på "Bluetooth".
3. Sørg for, at Bluetooth er tændt, og klik derefter på "Tilføj enhed".
4. Dine AirPods vises muligvis på listen over tilgængelige enheder. Klik på "Tilføj enhed" ved siden af AirPods.
5. Hvis dine AirPods ikke vises på listen, skal du trykke på knappen på bagsiden af AirPods-opladningsboksen, indtil den blinker hvidt. Dette sætter AirPods i parings-tilstand, og de skal nu vises på listen over tilgængelige enheder.
6. Klik på "Tilføj enhed