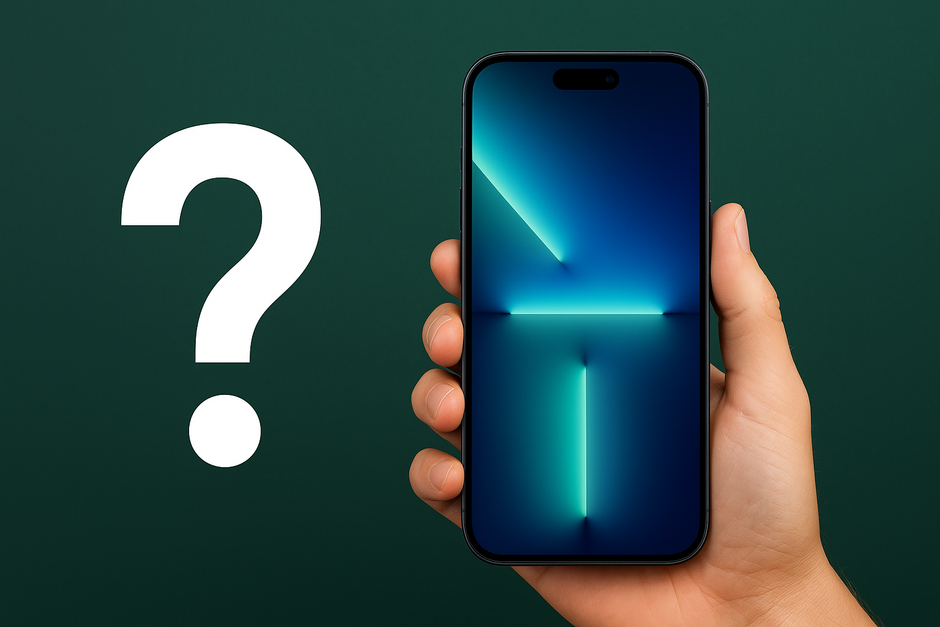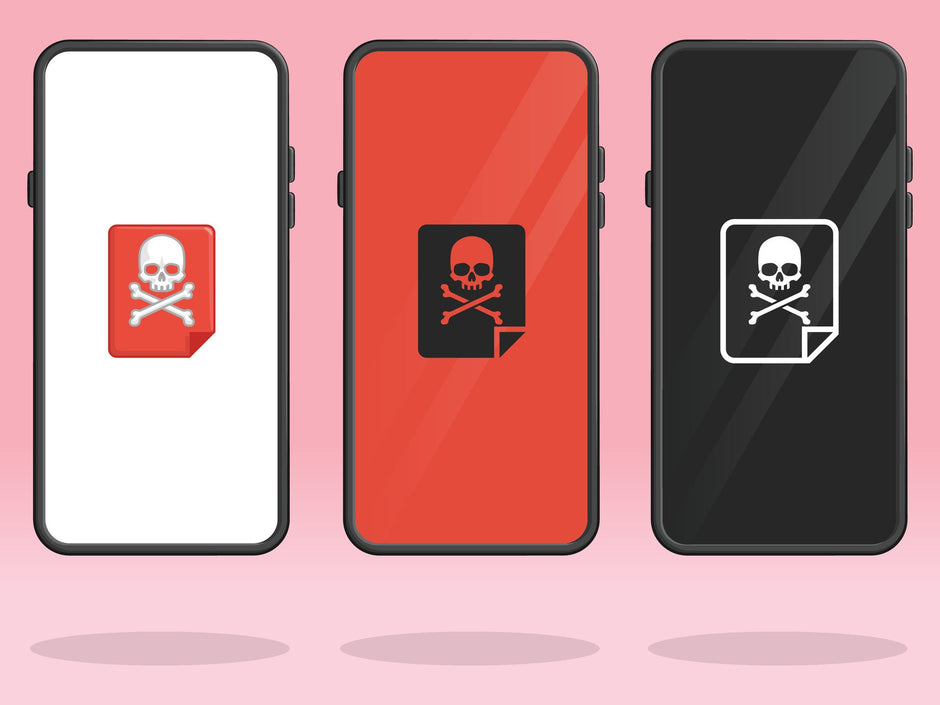Hvis du er en af dem, som tager utroligt mange herlige billeder på din iPhone, men som aldrig får dem overført til din PC eller Mac, fordi du ikke helt ved, hvordan man gør, kommer vi med hjælp i dette blogindlæg.
For det er faktisk nemmere og hurtigere at overføre billeder fra sin iPhone til enten PC eller Mac, end mange tror. Ved at få overført sine billeder til computeren bliver minderne bedre sikret, da du ikke risikerer at miste dem, hvis din iPhone f.eks. går i stykker eller bliver stjålet. Det kan også være, at du er ved at sælge din iPhone, og gerne vil have gemt billederne på en anden enhed inden salget.
Uanset hvad årsagen er, er det ganske nemt og hurtigt at få overført sine billeder. Når først billederne er på computeren, kan du også lave en bedre præsentation af billederne, når de eventuelt skal vises frem for venner og familie.
Overførsel af billeder fra iPhone til PC
Herunder følger en nem trin-for-trin guide til overførsel af billeder fra din iPhone til din PC, så du hurtigt og nemt kan få overført billederne.
- Start med at tilslutte din iPhone til PC’en gennem et USB-kabel. Husk, at din iPhone skal være tændt og låst op, ellers kan computeren ikke finde den.
- Klik på knappen ‘Start’ nede i venstre hjørne og find her appen ‘Billeder’. Det er vigtigt at vælge selve appen ‘Billeder’ og ikke mappen. Kan du ikke finde den, kan du altid søge den frem.
- Inde i appen ‘Billeder’ skal du finde knappen ‘Importer’ i øverste højre hjørne.
- Herfra vil du blive præsenteret for en række muligheder for, hvor du vil importere fra. Vælg ‘Fra en USB-enhed’.
- Herefter følger du den simple vejledning og ganske hurtigt vil din billeder succesfuldt være overført fra din iPhone til din PC.
Overførsel af billeder fra iPhone til Mac
Skal du i stedet overføre billeder fra din iPhone til en Mac, er det heldigvis også ganske nemt. I stedet for appen ‘Billeder’, bruger man i Mac-systemet appen ‘Fotos’.
- Tilslut iPhonen til din Mac gennem et USB-kabel og åbn ‘Fotos’-appen.
- Her skulle appen gerne automatisk gå videre til import-funktionen, men hvis den ikke gør det, kan du også finde din iPhones navn i appens indholdsoversigt.
- Nu skal du vælge, hvor på din Mac din importerede billeder skal havne. Ud for ‘Importer til’ kan du enten vælge et album, du har i forvejen, eller lave et nyt. Inden du når til dette stadie, kan du muligvis blive bedt om at godkende iPhone og computer - dette skal du selvfølgelig bare gøre.
- Når du har valgt destinationen for dine billeder, skal du vælge præcis, hvilke billeder du gerne vil have overført fra din iPhone til din Mac. Når du har valgt dem, trykkes der på ‘Importer valgte’ eller ‘Importer alle nye fotografier’.
- Når den proces er gennemført, er alle dine valgte billeder nu overført fra iPhone til Mac, og kablet kan fjernes.
Overførsel af billeder fra iPhone til Mac gennem AirDrop
Vil du gerne overføre billeder fra din iPhone til Mac uden brug af et USB-kabel, kan du bruge den smarte funktion AirDrop. AirDrop gør det super nemt og hurtigt at overføre billeder mellem en iPhone og en Mac, og du behøver ikke at tænke på at tilslutte enhederne med et kabel. Det er også en super smart funktion, når du skal overføre billeder (eller andre filer) til venner og kollegaer på tværs af enheder.
- Tænd for AirDrop på begge enheder ved at gå til "Generelt" på din iPhone og "Finder" på din Mac, og derefter vælge "AirDrop".
- Vælg, hvorvidt du kan findes af alle, eller om du kun skal kunne findes af kontakter
- Åbn "Fotos"-appen på din iPhone og vælg de billeder, du vil overføre.
- Tryk på "Del"-ikonet og vælg derefter "AirDrop”.
- Vælg den enhed, du vil overføre billederne til, og bekræft derefter overførslen.
Overførsel af billeder fra iPhone til PC eller Mac gennem iCloud
En anden måde at overføre billeder fra sin iPhone uden brug af USB-kabel er gennem iCloud. Med iCloud kan du ligeledes overføre billeder fra din iPhone til PC eller Mac nemt og hurtigt. Faktisk sikrer den smarte funktion, at alle dine billeder automatisk er opdaterede, sikre og tilgængelige på tværs af dine enheder samt på iCloud.com.
Som det første skal du sørge for at aktivere iCloud-fotos på din iPhone. Sådan gør du det:
- Gå til ‘Indstillinger’ på din iPhone og tryk på dit Apple-id
- Vælg ‘iCloud’
- Tryk på ‘Fotos’ og vælg ‘Synkroniser denne iPhone’
Sådan aktiverer du iCloud-fotos på PC:
- Som det første skal du downloade ‘iCloud til Windows’
- Når det er gjort, skal du åbne ‘iCloud til Windows’ og logge ind med dit Apple-id
- Klik på ‘Indstillinger’ ud for ‘Fotos’
- Vælg ‘iCloud-fotos’ og tryk derefter ‘Anvend’
Sådan aktiverer du iCloud-fotos på Mac:
- Tryk på Apple-ikonet helt oppe i venstre hjørne af din skærm og gå herefter til ‘Systemindstillinger’
- Klik på dit Apple-id
- Vælg ‘iCloud’ og vælg ‘Fotos’
Når disse trin er klaret, vil din iPhone automatisk overføre billeder til din PC eller Mac på regelmæssig basis.
Husk, at hvis du oplever problemer med din iPhone, tilbyder vi hos Green en hurtig, effektiv og kompetent reparation af din iPhone.
Har du andre brug for vejledning omkring andre ting angående dine Apple enheder, kan du læse med på vores blog. Her kan du bl.a. også lære, hvordan du kan nulstille din MacBook samt andre guides.