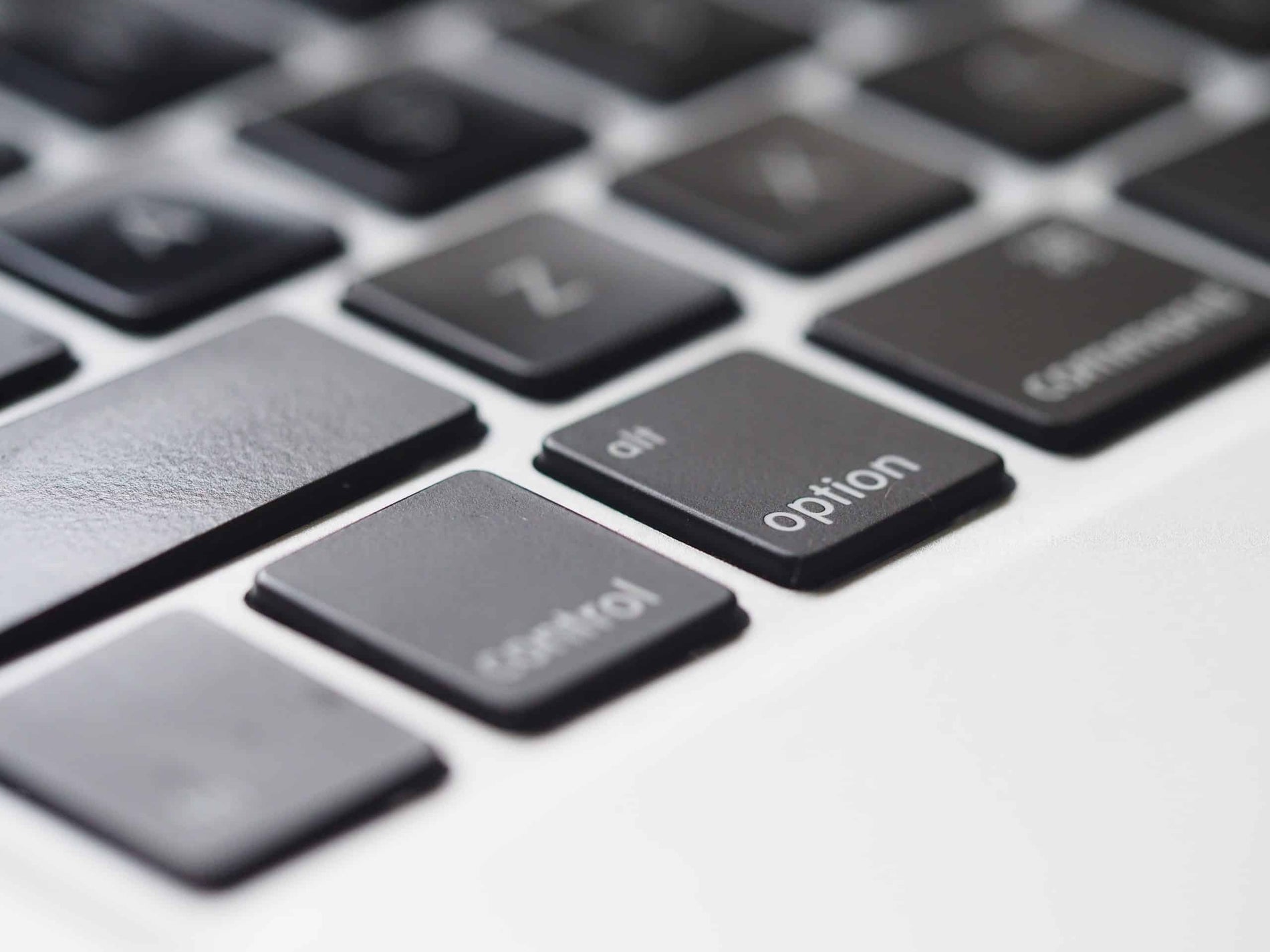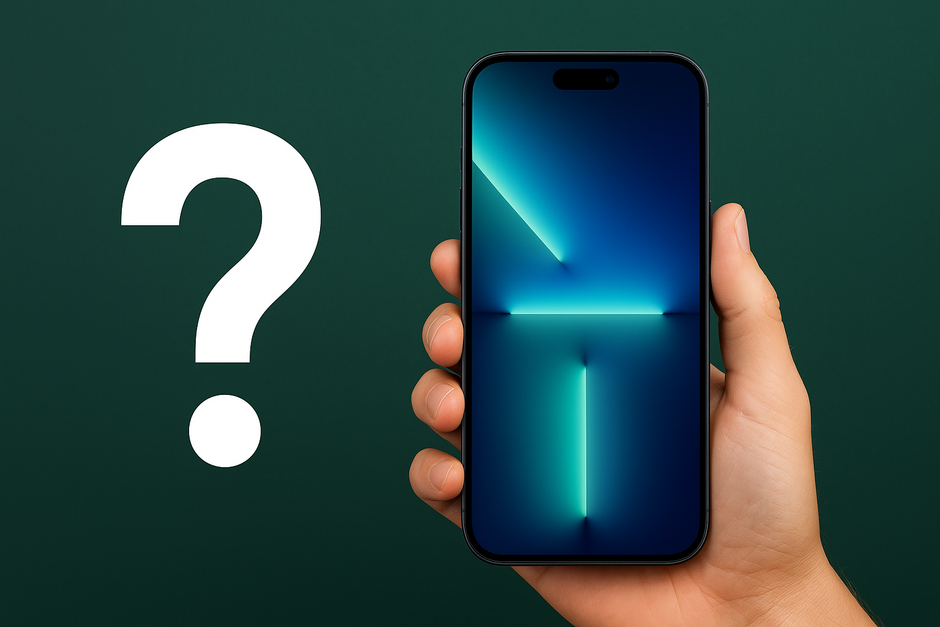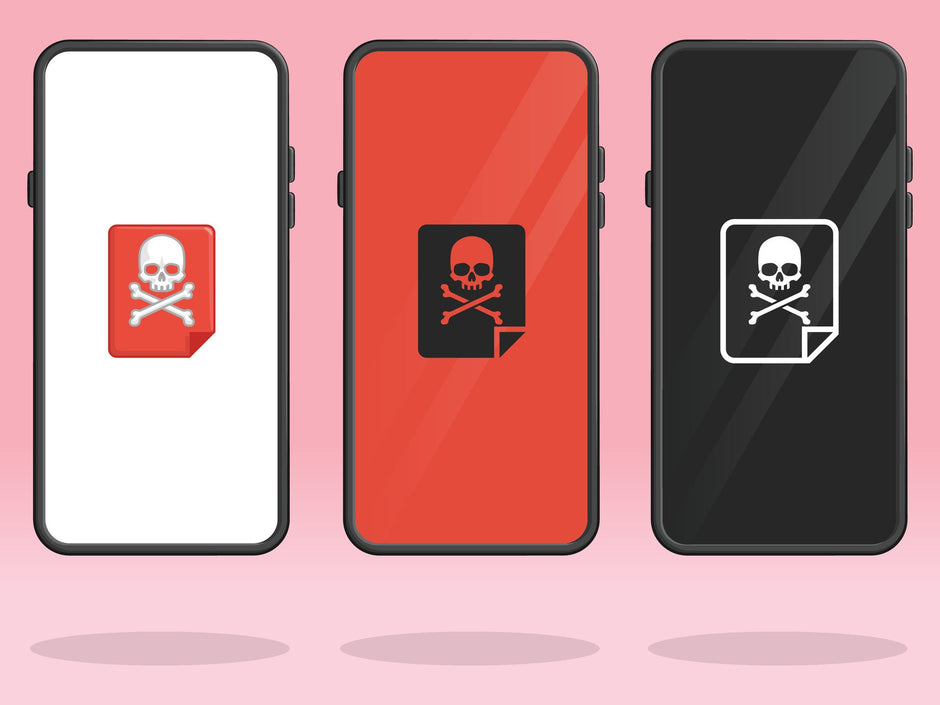At tage et skærmbillede eller screenshot på din Macbook eller iMac er en essentiel færdighed, som du vil have brug for, når du skal tage billeder af din skærm, og dele det med andre eller gemme det til senere brug.
Heldigvis er det en rimelig enkel proces at tage et screenshot på sin Mac, og kan gøres på en række forskellige måder.
I dette indlæg vil vi guide dig gennem 3 forskellige måder at tage et skærmbillede eller såkaldt screenshot på din Mac computer.
Indhold
Få hjælp til, hvordan du tager et screenshot på din Macbook eller iMac
Før vi kommer ind i de detaljerede trin af de forskellige måder at tage et screenshot på, er det vigtigt at forstå, hvorfor du måske vil tage et screenshot i første omgang. Måske vil du tage et billede af en sjov besked, som du har modtaget fra en ven, eller måske vil du tage et billede af et problem, som du har oplevet med din computer for at søge hjælp fra andre på internettet.
Uanset grunden til at tage et screenshot, er det en handy teknik, som du skal være i stand til at udføre.
3 måder at tage screenshots på din Macbook el. iMac:
Der er tre måder at tage et screenshot på din Macbook eller iMac. Lad os se på hver enkelt metode i detaljer.
Tag et screenshot af hele din skærm på din Mac:
For at tage et screenshot af hele din skærm på din Mac, skal du trykke på "Command" + "Shift" + "3" på dit tastatur. Det vil tage et billede af hele dit skrivebord eller pågældende skærm i en standardstørrelse, og gemme det i PNG-format på skrivebordet.
Du kan så åbne billedet, og redigere det som du ønsker.

Tag et screenshot af en del af skærmen på din Mac:
For at tage et screenshot af en del af din skærm, skal du trykke på "Command" + "Shift" + "4" på dit tastatur. Musen vil herefter skifte til en "skærmskud"-tilstand, og du kan derefter trække musen over den ønskede skærmplads, som du vil tage et billede af. Når du slipper musen, vil skærmbilledet blive taget og gemt i PNG-format på dit skrivebord.

Tag et screenshot af et bestemt vindue på din Mac:
Hvis du vil tage et screenshot af et bestemt vindue på din Mac, skal du trykke på "Command" + "Shift" + "4" + "Spacebar" på dit tastatur. Musen vil derefter skifte til en "vinduesfanger" tilstand, og du kan derefter klikke på det vindue, som du vil tage et billede af. Skærmbilledet vil derefter blive taget og gemt i PNG-format på dit skrivebord.
Sådan tager du et screenshot på Mac:
At tage et screenshot på Macbook eller iMac behøver ikke at være en besværlig proces. Ved at følge trinene, vi har beskrevet ovenfor, kan du nemt tage et billede af din skærm, uanset hvad du vil bruge det til. Vi håber, at denne guide har været nyttig for dig, og at du nu føler dig mere selvsikker i at tage screenshots på din Macbook eller iMac.
Green - Din autoriserede Apple Service Provider
Hvis du oplever problemer eller funktionsfejl med din Mac, kan du kontakte Green for en autoriseret reparation. Vi hjælper med bl.a. MacBook reparation, iMac reparation og Mac Mini reparation.
Vi forstår, hvor vigtigt det er at holde din enhed kørende, så vores team af erfarne teknikere står klar til at udføre de nødvendige reparationer. Vores teknikere er certificeret af Apple, hvilket sikrer, at de har de nødvendige færdigheder og den nødvendige viden til at løse ethvert problem, du måtte stå over for.
Hos Green er vi forpligtet til at levere kvalitetsservice og kundetilfredshed. Vi stræber efter altid at levere det bedst mulige resultat, så vores kunder kan fortsætte med at bruge deres enheder med tillid. Med Green behøver du aldrig at bekymre dig om dyre reparationer eller upålidelige serviceudbydere igen. Book en tid eller kom forbi vores butikker i København, Østerbro eller Roskilde helt uden tidsbestilling.